
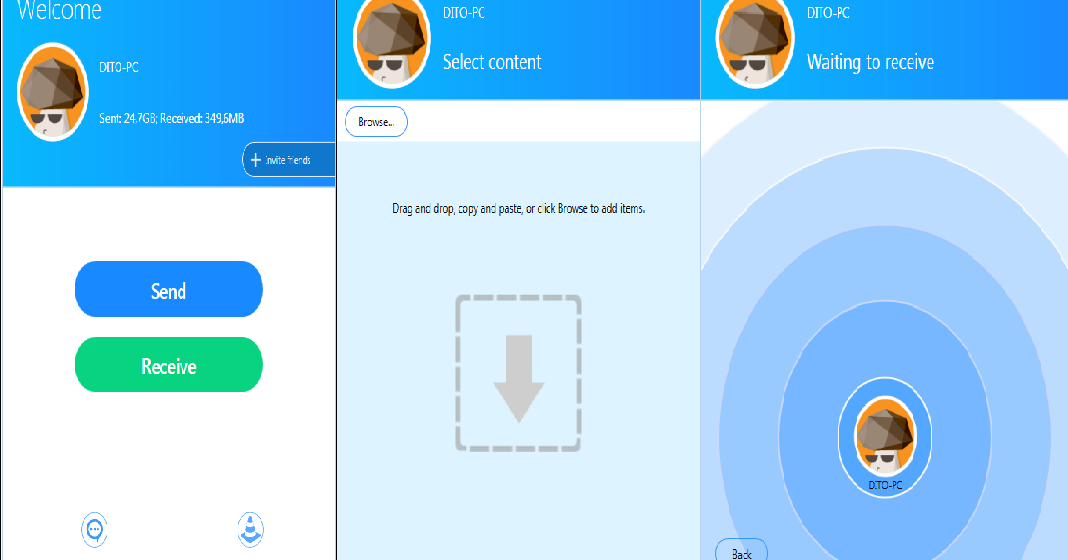
To see the files received, click the File received icon at the top of the window to open the folder containing received files. Once all files are transferred, click the Disconnect button. Alternatively, click the Select files button to select files that you want to transfer and then click Open button to transfer them.Īs you can see in pictures, you can see the progress, transfer speed, and file size when the transfer is in progress. Step 6: To transfer files between these computers, simply drag and drop files to the SHAREit window. NOTE: If you get request denied or similar error, try to establish the connection from the other PC. Step 5: On the other PC, you will see the following confirmation dialog where you need to click Accept to accept the access request. Step 4: Click on the computer name/icon to connect to it via SHAREit. You should see the other computer running the SHAREit on the screen in a few seconds. SHAREit will now begin searching for PCs running SHAREit on the same network. On one of the PCs, click the menu icon (three horizontal bars) and then click Connect to PC. Step 3: Launch SHAREit program on both computers. Step 2: Download SHAREit for Windows and install the same on both computers. If you cannot find a Wi-Fi network, create a mobile hotspot on one of the two PCs (there is a built-in option in Windows 10) and then connect the other computer to this mobile hotspot. Step 1: Turn on Wi-Fi on both PCs and connect both PCs to the same Wi-Fi network.
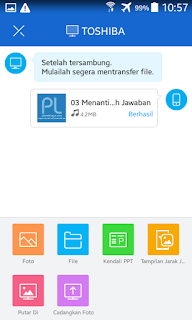
Sharing files between two PCs using SHAREit Note that SHAREit program is fully compatible with all recent versions of Windows OS, from Windows 7 to Windows 10.
#SHAREIT LENOVO.COM HOW TO#
In this guide, we will see how to use the SHAREit program to transfer files between two PCs.


 0 kommentar(er)
0 kommentar(er)
